Actions Block
Action block gives you an ability to change your devices states from the automation.
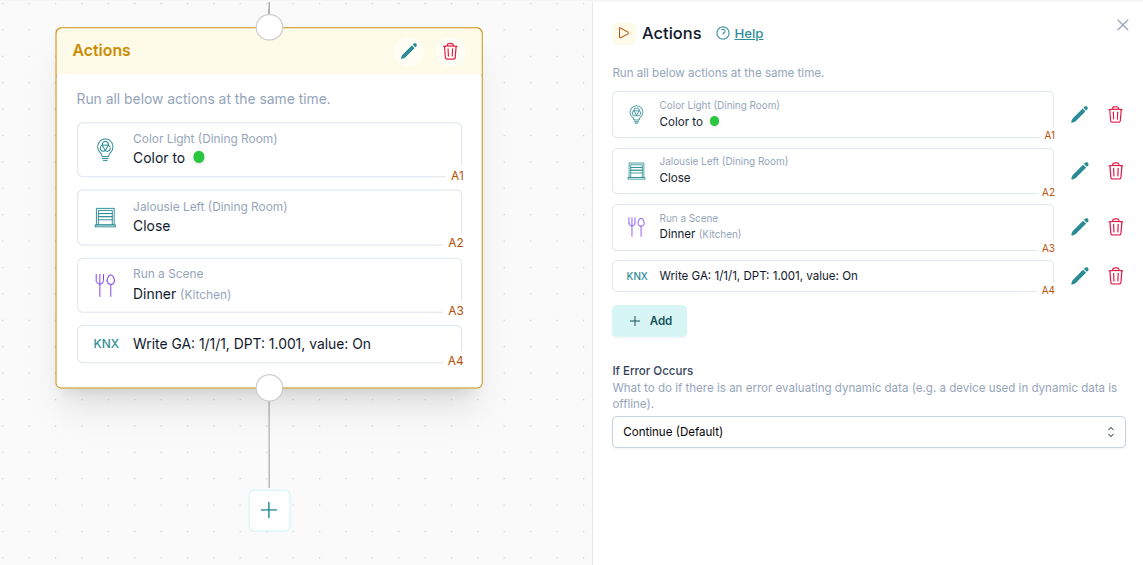
Table of contents
🎬 Video tutorial
Running multiple actions at the same time
You can add multiple actions to an Action block.
All of the actions will be run at the same time in parallel. This is useful if you want for example to turn on multiple lights at once.
In case you want to run actions one after the other, you can create two Action blocks after the other. The second block will only start running after the first one is completed.
Available actions
List of available actions:
- Control device - set your device to a desired state.
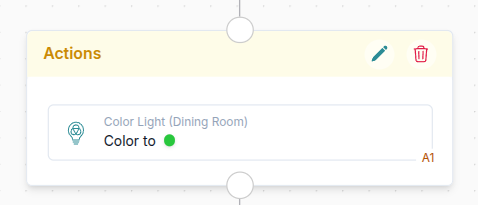
- Run a scene - select which scene to run
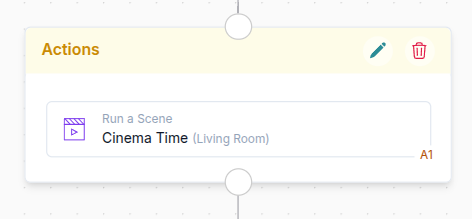
- Read/write KNX group address - communicate directly with KNX (see detailed documentation here)
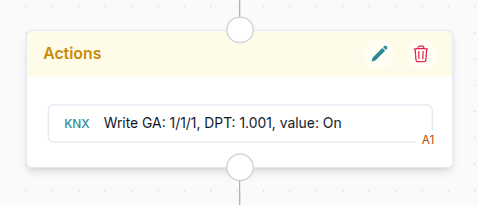
Using data from the system
In the Action block you can use any data available in your system or from the previous steps of the automation.
Possible data:
- System time - you can select hour, minute, day, month, year, weekday and more

- Any state of your devices - for example you can check whether a brightness of a light sensor (in Lux) is greater than a certain number

- Results from previous steps in automation - for example a value of the trigger or a result of a certain action

Working with KNX
To learn how to use values directly from KNX in Action blocks, check the Working with KNX in Automations guide.
Using results of actions
In the blocks following the Action block, you can use the result of the action.
In the preview of the automation you can quickly see from which action the value was taken from by checking the Action reference (eg. A1 in the image below).
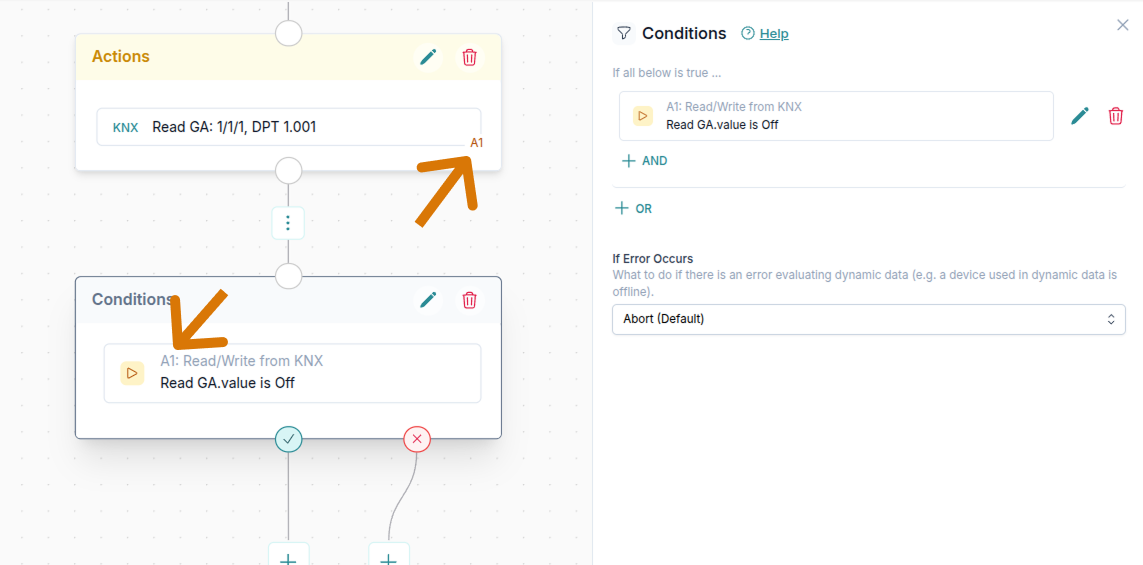
Handling errors
In some cases during the runtime of an Action block an error can occur.
This can happen for example if the device you are performing an action on is currently offline.
You can decide what to do in case the error occurs. The default is simply to continue with the automation. In the Run History you will see that the error has occurred in the automation, but the execution will continue.
Here are possible options:

For example if something goes wrong you can abort the whole automation (you will see a failed status in the Run History) or Handle the condition in a separate branch as shown below (this will be useful to send a notification for certain critical automations).

You can select to handle any issues in a separate branch. See orange alert branch above.
Transform data in actions
When setting values in actions you can use advanced data transformations, maths and more.
Check our Transform data in Automations guide to learn more.
