KNX Programmierung: Anleitung & Visualisierung mit Smart Assistants
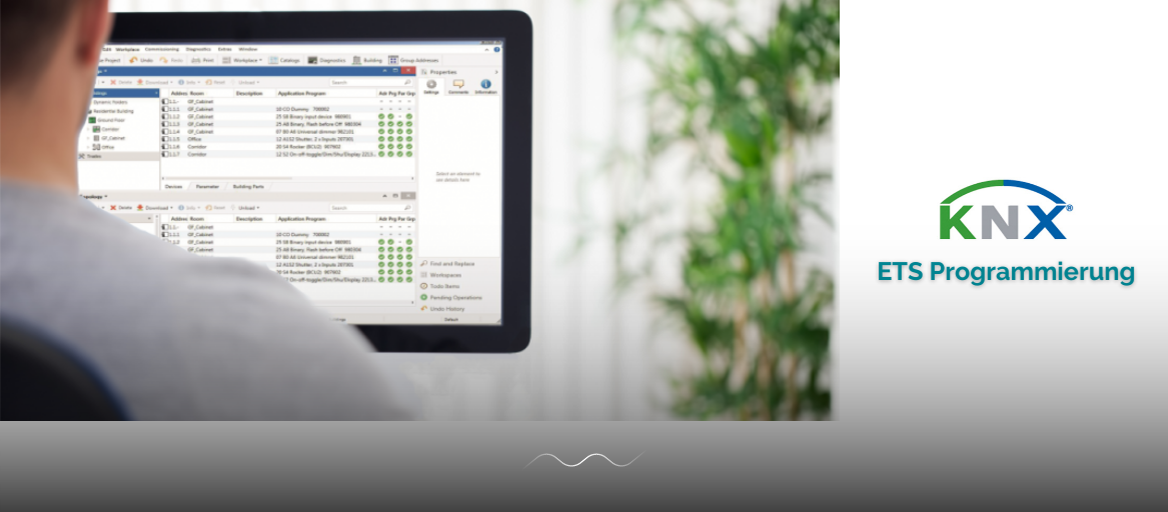
Sie fragen sich, wie Sie Ihr KNX Smart Home selbst programmieren können?
Unabhängig davon, ob Sie ein Smart Home-Enthusiast sind, der die Kontrolle über sein KNX Smart Home übernehmen möchte, oder ein Installateur, der in Sachen KNX den Durchblick haben will, müssen Sie das ein oder andere über die KNX Programmierung wissen.
In diesem Leitfaden zeigen wir Ihnen die Grundlagen der KNX Programmierung und mit welchen wichtigen Bausteinen Sie arbeiten müssen. Wir zeigen Ihnen auch, wie Sie Ihre ETS-Projektdatei am besten vorbereiten, damit sie sich problemlos in KNX Visualisierungsserver und Smart Assistant-Plattformen wie Apple HomeKit, Amazon Alexa, Google Home und andere integrieren lässt.
Ein kleiner Spoiler: KNX Programmierung ist eigentlich viel einfacher als man denkt 😉
1. Die Verbindung zu Ihrer KNX-Installation vorbereiten
Bevor Sie irgendeine Art von Programmierung vornehmen können, müssen Sie zunächst eine Verbindung zu Ihrem KNX-System herstellen.
Sie haben zwei Möglichkeiten, um eine Verbindung herzustellen:
Der einfachste Weg ist die Verwendung einer KNX USB-Schnittstelle, die es Ihnen ermöglicht, Ihren Computer über den USB-Port mit dem KNX-Bus zu verbinden. Auch wenn diese Option gut funktioniert, müssen Sie jederzeit physisch mit der USB-Schnittstelle verbunden sein, was häufig eine Einschränkung darstellt.
Wenn Sie eine Verbindung zu Ihrem KNX System über Ihr lokales Netzwerk herstellen möchten, können Sie eine KNX IP-Schnittstelle verwenden, mit der Sie auf Ihren KNX-Bus zugreifen können, ohne physisch mit ihm verbunden zu sein. Das ist praktisch, wenn Sie z. B. Wandtaster und Leuchten in einem Raum umprogrammieren müssen, der weit von Ihrem Schaltschrank entfernt ist, da Sie einfach Ihren Laptop nehmen, in den Raum gehen und die Umprogrammierung von dort vornehmen können.
Die IP-Schnittstelle hat zudem noch weitere große Vorteile:
Mit einigen Schnittstellen können Sie eine sichere Remote-Verbindung zu Ihrem Zuhause herstellen, um es aus der Ferne umzuprogrammieren, ohne dass Sie z. B. ein VPN einrichten müssen, oder sie werden mit zusätzlicher Software geliefert, damit Sie andere Smart Home-Technologien von Drittanbietern direkt in die KNX-Technologie integrieren können.
Wenn Sie noch eine IP-Schnittstelle kaufen müssen, bietet unsere 1Home Bridge IP-Schnittstelle alle erforderlichen Funktionen wie den sicheren Fernzugriff (erfahren Sie hier mehr darüber, wie wir das Thema Sicherheit handhaben). Darüber hinaus erhalten Sie viele IoT- und Sprachsteuerungsintegrationen mit Apple HomeKit, Google Home und Amazon Alexa Smart Home-Ökosystemen, die alle im Paket enthalten sind. Hier finden Sie weitere Informationen zu unserer 1Home Bridge IP-Schnittstelle.
2. KNX programmieren: Software und Lizenz
Nachdem Sie sich mit Ihrem KNX-Bus verbunden haben, benötigen Sie eine Software, um Ihr Smart Home zu programmieren.
ETS (Engineering Tool Software) ist das Standardprogramm für die KNX-Programmierung. Die neueste Version, ETS6, wurde 2021 als Upgrade zu ETS5 veröffentlicht. Sie bietet eine moderne, intuitivere Benutzeroberfläche, eine flexible cloudbasierte Lizenzierung und bessere Projektmanagement-Tools. Neue Funktionen wie Segmentkoppler und KNX RF Multi-Geräte machen Installationen anpassungsfähiger und effizienter.
Der folgende Vergleich zwischen ETS5 und ETS6 zeigt die wichtigsten Neuerungen, die die Benutzerfreundlichkeit, Flexibilität und Effizienz der Smart Home-Automatisierung verbessern:
| Funktion | ETS5 | ETS6 |
| Benutzeroberfläche | Klassisches UI | Modernes, browserähnliches UI |
| Lizenzierung | Nur Dongle-basiert | Cloud- & Dongle-basiert |
| Projektmanagement | Eingeschränkte Zusammenarbeit | Erweitertes Projekt-Sharing |
| Navigation | Einfaches Projektbrowsing | Breadcrumb-Navigation & Tabs |
| KNX-Funktionen | Standard-KNX-Unterstützung | KNX-Segmentkoppler, RF Multi |
Diese Änderungen machen ETS6 effizienter für die Programmierung, erleichtern die Navigation und verbessern die Eignung für moderne Smart-Home- und Gebäudeautomationsprojekte.
Um diese Windows-basierte Software zu nutzen, benötigen Sie eine Lizenz, die zur Größe und Komplexität Ihres Projekts passt:
- ETS6 Lite (200 € + MwSt.): gedacht für kleine Projekte wie eine kleine Wohnung, da sie maximal 20 Geräte unterstützt. Beachten Sie, dass, wenn Sie einen Schaltaktor mit 20 Kanälen haben, dieser als ein Gerät zählt, obwohl Sie damit 20 separate Lichtgruppen steuern können.
- ETS6 Home (350 € + MwSt.): mit der Unterstützung von bis zu 64 Geräten und einem einzigen Projekt ist dies eine großartige Option für jeden Smart Home-Enthusiasten, der die Kontrolle über sein Zuhause übernehmen möchte.
- ETS6 Professional (1000 € + MwSt.): ohne Geräte- und Projektanzahlbeschränkung ist dies die ultimative Lizenz, mit der Sie KNX-Installationen jeder Größe konfigurieren können.
Hinweis: Sie können die ETS auch ohne Lizenz für bis zu 5 Geräte nutzen, um sich mit ihr vertraut zu machen.
ETS Inside war ein benutzerfreundliches KNX-Programmiertool für Hausbesitzer und ermöglichte die Steuerung des Smart Homes über mobile Geräte. Obwohl es an Stabilität gewann, fehlten ihm die erweiterten Funktionen von ETS Home und ETS Professional, und es wurde schließlich eingestellt.
Wenn Sie nicht sicher sind, welche ETS-Lizenz für Ihre Bedürfnisse am besten geeignet ist, schauen Sie sich unseren ETS Guide an, um die richtige Option zu finden.
3. Programmieren Sie Ihr Zuhause
Wenn Sie mit einer KNX-Schnittstelle, der ETS-Software und einer Lizenz ausgestattet sind, können Sie mit der Programmierung beginnen. In diesem Beispiel arbeiten wir mit der Softwareversion ETS5.
Es gibt 6 Haupt-Programmierkonzepte, die man verstehen muss:
- Katalog: Im Katalog-Fenster finden Sie Produktdaten der meisten KNX-Geräte (weitere können Sie sich von den entsprechenden Herstellerseiten im Internet laden). Die Produktdaten definieren genau, wie Sie ein Gerät während Ihrer Programmierung verwenden können - dazu aber später mehr.
2. Gebäudestruktur: Aus dem Katalog ziehen Sie die Geräte-Produktdaten einfach per Drag & Drop in eine Gebäudestruktur, die die Struktur Ihres Gebäudes definiert. So können Sie leichter durch alle Ihre Geräte navigieren.
3. Gruppenadressen: Gruppenadressen (GAs) sind der wichtigste Teil, den es zu verstehen gilt, wenn man KNX programmieren möchte.
Eine Gruppenadresse kann als Befehl definiert werden, den Geräte auslösen oder auf den sie hören können, und dann basierend auf dessen Wert eine bestimmte Aktion ausführen.
Hier ein vereinfachtes Beispiel: Sie können einen Wandtaster in der Nähe der Küchentür so programmieren, dass er eine Gruppenadresse mit dem Namen "Küchenleuchten ein/aus" mit einer eindeutigen Adresse 1/0/1 sendet, wenn der Küchen-Taster gedrückt wird. Auf der anderen Seite programmieren Sie alle Lichtaktoren, die die Leuchten in der Küche steuern, so, dass sie alle Lichter ein- oder ausschalten, wenn sie eine Gruppenadresse namens "Küchenleuchten ein/aus" mit der Adresse 1/0/1 empfangen. Das war's schon - auf diese Weise werden alle Leuchten in der Küche ein- oder ausgeschaltet (umschalten/toggle), sobald der Wandtaster neben der Küchentür gedrückt wird.
4. Kommunikationsobjekte: Wenn Sie auf ein Gerät in der Gebäudestruktur klicken, sehen Sie eine Vielzahl von verschiedenen Kommunikationsobjekten, die das Gerät steuern kann. Ein Tastsensor kann z. B. ein Kommunikationsobjekt haben, das den Tastendruck für verschiedene Tasterbereiche steuert, und ein Dimmaktor kann ein Kommunikationsobjekt besitzen, um das Licht ein-/auszuschalten, auf einen bestimmten Prozentsatz zu dimmen oder abzufragen, ob es gerade ein- oder ausgeschaltet ist.
Um Kommunikationsobjekte mit einer Gruppenadresse zu verknüpfen, ziehen Sie die Gruppenadresse einfach per Drag & Drop auf das Kommunikationsobjekt und das Gerät weiß, dass es nun diese Gruppenadresse mit diesem Kommunikationsobjekt für die Kommunikation mit anderen Geräten verwendet.
5. Geräte-Parameter: KNX-Geräte bieten viele verschiedene Parameter zum Optimieren und Herumspielen - von verschiedenen Dimmkurven bis zur Fahrzeit der Rollläden. Sie können die Geräteparameter auf einer Registerkarte “Parameter” in der Gerätedetailansicht konfigurieren.
6. Übertragung einer neuen Konfiguration auf Geräte und Debuggen von Problemen: Sie können Ihre neu erstellte Konfiguration einfach auf Ihr Gerät hochladen, indem Sie auf die Download-Schaltfläche klicken (beim ersten Mal muss eine Programmiertaste auf einem physischen Gerät gedrückt werden). Zudem haben Sie die Möglichkeit, Ihren KNX-Bus und alle (Gruppenadressen-)Befehle (Telegramme), die herumgeschickt werden, mit einem Diagnose-Monitor zu überwachen. Dadurch können Sie eventuelle Probleme viel schneller diagnostizieren.
! WICHTIG: Nachdem Sie Ihr KNX-Projekt fertig konfiguriert haben, können Sie die Konfiguration Ihrer Installation in Form einer ETS-Projektdatei herunterladen. Diese Datei speichert die komplette Konfiguration Ihres KNX-Projekts, dient als Backup und wird auch von verschiedenen Smart Home-Servern zur einfacheren Einrichtung verwendet. Achten Sie darauf, dass Sie sie an einem Ort aufbewahren, an dem sie nicht verloren gehen kann.
Wenn Sie die obigen 6 Grundlagen verstanden haben, sind Sie bereit dazu, mit Ihrer Installation herumzuspielen. Wir empfehlen Ihnen, im nächsten Schritt ein virtuelles Tutorial zur Programmierung von Beleuchtung, Beschattung, Heizung und mehr durchzugehen (Hier gelangen Sie zu den virtuellen KNX-Tutorials).
Sobald Sie mit Ihrer KNX-Systemkonfiguration zufrieden sind, können Sie Ihr KNX Smart Home auf das nächste Level bringen, indem Sie es mit der Welt von tausenden von IoT-Geräten verbinden und diese gemeinsam mit KNX-Geräten in Ihren Automatisierungen nutzen. Der wahrscheinlich einfachste Weg, beide Welten miteinander zu verbinden, ist die Verwendung unserer 1Home Bridge, die speziell für diesen Zweck entwickelt wurde. Hier erfahren Sie, was Sie alles mit dem 1Home Bridge-Gerät erreichen können.
4. Bereiten Sie Ihre ETS-Projektdatei vor, um Ihr Zuhause mit Smart Assistants zu visualisieren
Wenn es um die KNX Programmierung geht, ist es wichtig, zu berücksichtigen, dass der Hausbesitzer sein Zuhause vielleicht irgendwann mit einer mobilen App visualisieren möchte. Daher müssen alle notwendigen Gruppenadressen programmiert werden, um vollständig über die App gesteuert werden zu können
Installationen mit KNX-Geräten, für die keine Rückmeldeadressen programmiert sind, funktionieren zwar gut mit Wandschaltern, sind aber nicht in der Lage, den aktuellen Gerätestatus abzurufen, um ihn in der mobilen Assistenten-App anzuzeigen. Aus diesem Grund sind bestimmte Gruppenadressen erforderlich, um Ihr Zuhause mit jeder mobilen App zu visualisieren.
1Home integriert Smart Assistants (Apple HomeKit, Amazon Alexa and Google Home) in Ihr KNX Smart Home. Hierzu benötigen Sie:
- eine 1Home Bridge oder 1Home Box,
- Ihre ETS-Projektdatei und
- ein Smartphone.
Nachdem Sie ein Konto im 1Home Dashboard erstellt haben, werden Sie dazu aufgefordert, Ihre programmierte ETS 5-Projektdatei hochzuladen. Mit Hilfe unserer Geräteerkennungs-KI werden Ihre Geräte ausgelesen und in die Registerkarte “Geräte” importiert.
In die entsprechenden Räume sortiert, wird jedes Gerät mit seinem Namen, dem Gerätetyp und seinen Eigenschaften (ein/aus, Status, eingestellter Prozentsatz ...) präsentiert.
Dann verbinden Sie einen Smart Assistant Ihrer Wahl (Apple HomeKit, Amazon Alexa, Google Home) und importieren die Geräte in dessen mobile App.
Einige der Adressen sind obligatorisch (z. B. Rückmeldeadresse, Übertragen- & Lese-Flag) für die Visualisierung. Wenn diese essentiellen Adressen leer gelassen werden, zeigt die mobile Assistenten-App nicht den korrekten Status des Geräts oder, im Falle von Apple HomeKit, das Gerät gegebenenfalls überhaupt nicht an.
In diesem Teil stellen wir die notwendige Konfiguration zur KNX Programmierung vor, die sicherstellt, dass Ihr Zuhause auch bei der Integration von Apple HomeKit, Amazon Alexa oder Google Home Smart-Plattformen zukunftssicher bleibt.
Die Geräte in Apple HomeKit, Amazon Alexa und Google Home werden über Gruppenadressen mit KNX verknüpft und als einer der vordefinierten Gerätetypen importiert (z. B. verstellbare Jalousie, Schalter, RGB-Leuchte, ...).
Der Gerätetyp kann jederzeit einfach im 1Home Dashboard geändert werden (siehe Anleitung), und es bedarf keiner Kenntnisse der KNX Programmierung, wenn Ihr Installateur seine Arbeit bereits erledigt hat. Das Gleiche gilt für die Eingabe der fehlenden Gruppenadressen. Wenn sie vorprogrammiert sind, werden sie beim Hochladen der ETS-Projektdatei automatisch importiert.
So sieht die Benutzeroberfläche der mobilen App für jede Smart Assistant-Plattform aus, nachdem Sie die Geräte importiert haben:
Hier finden Sie alle gängigen KNX-Gerätetypen und die erforderlichen Adressen, die ein KNX-Programmierer für eine bestmögliche Visualisierungserfahrung mit Smart Assistants angeben muss:
1. Schalter
Er wird verwendet, um ein beliebiges Gerät EIN oder AUS zu schalten. Sie können ihn für alle Devices nutzen, die nur das Ein- und Ausschalten erfordern und sie smart machen (z. B. Geschirrspüler, Kaffeemaschine, ....). So sieht die Anzeige im 1Home Dashboard aus:
Anforderungen:
- Ein-/Ausschalten (1 Bit, Flags: K, S): schaltet das Gerät ein oder aus.
- Ein-/Ausschalten Rückmeldung (1 Bit, Flags: K, L, Ü): aktueller Status des Geräts zur Anzeige in der mobilen App oder Abfrage per Sprache.
Zusätzliche Einstellungen:
- Wenn Sie zwei separate Adressen zum Ein- und Ausschalten des Schalters haben, schalten Sie auf "Zwei Adressen" um und geben Sie beide Adressen ein.
- Ändern Sie bei Bedarf den Gerätenamen, den Raum oder den Gerätetyp. Dies wird in die mobile Assistenten-App importiert.
2. Leuchten
Leuchten können als einfache Leuchten (nur ein/aus-Funktion), dimmbare Leuchten (ein/aus, %-Wert einstellen), RGB-Leuchten (ein/aus, %-Wert einstellen, Farbe ändern), HSV-Leuchten (ein/aus, %-Wert einstellen, Farbton und Sättigung ändern) oder Farbtemperatur-Leuchten (ein/aus, %-Wert einstellen, Lichttemperatur ändern) importiert werden.
Hier finden Sie Einstellungen für dimmbare Leuchten, da diese der gängigste Typ sind:
Anforderungen:
- Ein-/Ausschalten (1 Bit, Flags: K, S): schaltet das Gerät ein oder aus.
- Ein-/Ausschalten Rückmeldung (1 Bit, Flags: K, L, Ü): aktueller Status der Leuchte zur Anzeige in der mobilen App oder Abfrage per Sprache.
- Helligkeitswert (1 Byte, Flags: K, S): setzt die Helligkeit auf einen bestimmten Prozentsatz (z. B. auf 70 %).
- Helligkeitswert Rückmeldung (1 Byte, Flags: K, L, Ü): fragt den Status der aktuellen prozentualen Helligkeit der Leuchte ab.
3. Jalousien
Der Gerätetyp “Jalousie” wird für beliebige Fensterabdeckungen verwendet: Jalousien, Rollläden, Vorhänge, Sonnenschutz usw.. Es gibt einfache (ein/aus) und verstellbare Jalousien (ein/aus, eingestellter %-Wert)
Hier ist die Einrichtung einer verstellbaren Jalousie, die die flexibelste der beiden ist:
Anforderungen:
- Auf/Ab (1 Bit, Flags: K, S): öffnet oder schließt die Jalousien vollständig
- Schritt/Stop (1 Bit, Flags: K, S): stoppt die Bewegung der Jalousie.
- Absolute Position (1 Byte, Flags: K, S): setzt die Jalousie auf eine bestimmte Position, gemessen in Prozent, um sie in der mobilen App anzuzeigen.
- Aktuelle Position Status (1 Byte, Flags: K, L, Ü): fragt den Status der aktuellen Position der Jalousie ab und zeigt ihn in der mobilen App an.
Zusätzliche Einstellungen:
- Absolute Position der Lamellen (1 Byte, Flags: K, S): setzt die Lamellen auf eine bestimmte Position.
- Aktuelle Position Status der Lamellen (1 Byte, Flags: K, L, Ü): fragt den Status der aktuellen Position der Lamellen ab.
4. Thermostat
Der Gerätetyp “Thermostat” liest die Temperatur im Raum und steuert Heizgeräte auf Basis der gewünschten Temperatur und dem Heizmodus. Dies erfolgt einfach in der mobilen App des Smart Assistant.
So wird das Thermostat im 1Home Dashboard angezeigt:
Anforderungen:
- Aktuelle Temperatur (2 Bytes, Flags: K, L, Ü): aktueller Temperaturstatus zur Anzeige in der mobilen App oder Abfrage per Sprache.
- Temperatur-Sollwert (2 Bytes, Flags: K, S): stellt die gewünschte Temperatur ein.
- Temperatur aktueller Sollwert (2 Bytes, Flags: K, L, Ü): gibt an, wie hoch die aktuelle Solltemperatur ist.
Zusätzliche Einstellungen:
- Heizen/Kühlen Einstellung (1 Bit, Flags: K, S): wechselt zwischen Heiz- und Kühlmodus (Heizen = 1, Kühlen = 0). Wenn Sie eine 1-Byte-Modus-Einstellung benötigen, die Auto-, Heiz- und Kühloptionen unterstützt, können Sie diese im 1Home Dashboard konfigurieren.
- Heizen/Kühlen Einstellung Status (1 Bit, Flags: K, L, Ü): gibt an, ob die aktuelle Einstellung auf Heizen oder Kühlen eingestellt ist.
- Zusätzliche Funktionen, die möglicherweise noch im 1Home Dashboard konfiguriert sind, werden nicht automatisch erkannt. Um zu sehen, welche weiteren Optionen es gibt, gehen Sie zu my.1home.io -> Geräte -> Grüner Plus-Button (Ecke rechts oben) -> KNX-Gerät hinzufügen -> KNX-Gerätetyp “Thermostat” auswählen.
5. Klimatisierung
Der Gerätetyp “Klimatisierung” unterstützt: die Steuerung der Temperatur, Ventilatoren, Swing-Modi und Heiz-/Kühlmodi. Bitte beachten Sie, dass nur Apple HomeKit diesen Gerätetyp unterstützt. So wird er im 1Home Dashboard angezeigt:
Anforderungen:
- Ein-/Ausschalten (1 Bit, Flags: K, S): schaltet AC ein oder aus.
- Ein-/Ausschalten Status (1 Bit, Flags: K, L, Ü): aktueller Status der AC zur Anzeige in der mobilen App oder Abfrage per Sprache.
- Aktuelle Temperatur (2 Bytes, Flags: K, L, Ü): aktuelle Temperatur zur Anzeige in der mobilen App oder zur Abfrage per Sprache.
- Temperatur-Sollwert (2 Bytes, Flags: K, S): stellt die gewünschte Temperatur ein.
- Temperatur aktueller Sollwert (2 Bytes, Flags: K, L, Ü): gibt an, wie hoch die aktuelle Solltemperatur ist.
Zusätzliche Einstellungen:
- Heizen/Kühlen Einstellung (1 Bit, Flags: K, S): wechselt zwischen Heiz- und Kühlmodus (Heizen = 1, Kühlen = 0). Wenn Sie eine 1-Byte-Modus-Einstellung benötigen, die Auto-, Heiz- und Kühloptionen unterstützt, können Sie diese im 1Home Dashboard konfigurieren.
- Heizen/Kühlen Einstellung Status (1 Bit, Flags: K, L, Ü): gibt an, ob die aktuelle Einstellung auf Heizen oder Kühlen eingestellt ist.
- Zusätzliche Funktionen wie "Ventilatordrehzahl", "Swing Modus" und komplexere Wechsel zwischen Heiz-, Kühl- und Automatikmodus können im 1Home Dashboard konfiguriert werden, werden aber nicht automatisch erkannt. Um zu sehen, welche weiteren Optionen es gibt, gehen Sie zu my.1home.io -> Geräte -> Grüner Plus-Button (Ecke rechts oben) -> KNX-Gerät hinzufügen -> KNX-Gerätetyp “Klimatisierung” auswählen.
6. Ventilator
Der Gerätetyp “Ventilator” kann ein-/ausgeschaltet werden, und Sie können seine Geschwindigkeit in Prozent einstellen. Zusätzlich können Sie Adressen für den Swing-Modus hinzufügen, wenn Ihr Ventilator diesen unterstützt.
Anforderungen:
- Ein-/Ausschalten (1 Bit, Flags: K, S): schaltet Ventilator ein oder aus.
- Ein-/Ausschalten Status (1 Bit, Flags: K, L, Ü): fragt den Status des Ventilators zur Anzeige in der mobilen App ab.
- Ventilatordrehzahl (1 Byte, Flags: K, S): stellt den Ventilator auf die gewünschte Geschwindigkeit (in %) ein.
- Ventilatordrehzahl Rückmeldung (1 Byte, Flags: K, L, Ü): fragt den Status der Ventilatorgeschwindigkeit zur Anzeige in der mobilen App ab.
Zusätzliche Einstellungen:
- Swing Modus (1 Bit, Flags: K, S): schaltet Swing Modus ein oder aus.
- Swing Modus Rückmeldung (1 Bit, Flags: K, L, Ü): fragt den Status des Swing Modus zur Anzeige in der mobilen App ab.
Hinweis: Ventilatoren können nicht in Google Home und Alexa importiert werden.
7. Garagentor
Der Gerätetyp “Garagentor” wird für verschiedene Typen von Garagentoren verwendet. Wir unterstützen das Öffnen über einen Impulsgeber oder Kippschalter.
Anforderungen:
Impuls aktiviert
- Ein-/Ausschalten (1 Bit, Flags: K, S): öffnet oder schließt Garagentore, indem ein EIN-Signal und dann nach einigen Sekunden ein AUS-Signal gesendet wird.
ODER
Kippschalter aktiviert
- Ein-/Ausschalten (1 Bit, Flags: K, S): öffnet oder schließt Garagentore, indem ein EIN- oder AUS-Signal gesendet wird.
- Ein-/Ausschalten Rückmeldung (1 Bit, Flags: K, L, Ü): fragt den aktuellen Status des Garagentors zur Anzeige in der mobilen App oder zur Abfrage per Sprache ab.
8. Taster
Mit Taster-Objekten können Sie die Steuerung Ihrer physischen KNX-Wandtaster zu HomeKit bringen und sie zur Steuerung von HomeKit-Geräten/-Gerätegruppen verwenden.
Anforderungen:
- Kurzer Tastendruck Adresse (1 Bit, Flags: K, Ü): Adresse, die mit einem kurzen Tastendruck ausgelöst werden soll.
Zusätzliche Einstellungen:
- Langer Tastendruck Adresse (1 Bit, Flags: K, Ü): Adresse, die mit einem langen Tastendruck ausgelöst werden soll.
- Doppelter Tastendruck Adresse (1 Bit, Flags: K, Ü): Adresse, die mit einem doppelten Tastendruck ausgelöst werden soll.
9. Lautsprecher
Der Gerätetyp “Lautsprecher” wird für die Steuerung von Lautsprechern aller Art verwendet (bitte beachten Sie, dass dieser nur von Alexa und Google unterstützt wird). So wird er im 1Home Dashboard angezeigt:
Anforderungen:
- Stummschaltung (1 Bit, Flags: K, S): Aktiviert/Deaktiviert Stummschaltung des Lautsprechers.
- Stummschaltung Rückmeldung (1 Bit, Flags: K, L, Ü): zeigt an, ob der Lautsprecher stummgeschaltet ist oder nicht.
- Lautstärke einstellen (1 Byte, Flags: K, S, DPT: 5.001): setzt die Lautstärke auf einen bestimmten Wert.
- Lautstärke Rückmeldung (1 Byte, Flags: K, L, Ü, DPT: 5.001): sendet Informationen über den aktuellen Lautstärkewert.
Wenn in Ihrer ETS-Projektdatei eine der benötigten Funktionen fehlt, dann funktioniert das Gerät nicht zuverlässig mit Sprachbefehlen, die App kann den Status nicht anzeigen oder im schlimmsten Fall wird das Gerät in der mobilen Assistenten-App gar nicht angezeigt.
Wenn Sie erfahren möchten, was die häufigsten Probleme bei der KNX Programmierung sind, wenn es um die Visualisierung mit Smart Assistants geht, klicken Sie HIER. Wenn Sie Probleme mit Ihren importierten Geräten haben oder vermuten, dass die KNX Programmierung nicht korrekt durchgeführt wurde, steht Ihnen unser Support-Team gerne über die Chatfunktion in der Ecke unten rechts auf der 1home.io-Webseite zur Verfügung.
Eine Reihe von Geräten wird, unabhängig vom Umfang der KNX Programmierung oder der Unterstützung von den KNX-Aktoren selbst, von den Smart Assistants nicht unterstützt. Um zu sehen, welche KNX- und Loxone-Geräte Apple, Alexa und Google unterstützen, sehen Sie sich diese Listen an:
Um die Sprachsteuerung mit all Ihren KNX-Geräten nutzen zu können, ist es wichtig, die genauen Befehle zu kennen, die für Ihren Smart Assistant programmiert wurden. Diese Befehle werden ständig ergänzt, da jeder Assistent neue Befehle hinzufügt oder seine Sprachverarbeitung verbessert. Wir haben die funktionierenden Befehle für Sie getestet und gesammelt.
Eine Liste der getesteten Sprachbefehle für jeden Gerätetyp und Sprachassistenten finden Sie unter:
- Apple Siri Deutsche Sprachbefehle
- Apple Siri Englische Sprachbefehle
- Apple Siri Französische Sprachbefehle
- Amazon Alexa Deutsche Sprachbefehle
- Amazon Alexa Englische Sprachbefehle
- Amazon Alexa Französische Sprachbefehle
- Amazon Alexa Italienische Sprachbefehle
- Amazon Alexa Spanische Sprachbefehle
- Google Assistant Deutsche Sprachbefehle
- Google Assistant Englische Sprachbefehle
Wir hoffen, dass dieser Artikel Ihnen das nötige Vertrauen gegeben hat, um selbst in die KNX Programmierung einzutauchen, und Sie einen tieferen Einblick in die Welt der KNX-Integrationen erhalten haben.
Falls Sie Fragen haben, können Sie gerne eine Unterhaltung mit unserem Support-Team über die Chatfunktion in der Ecke unten rechts auf der 1home.io-Webseite beginnen.