Share Google Home access in Loxone or KNX home
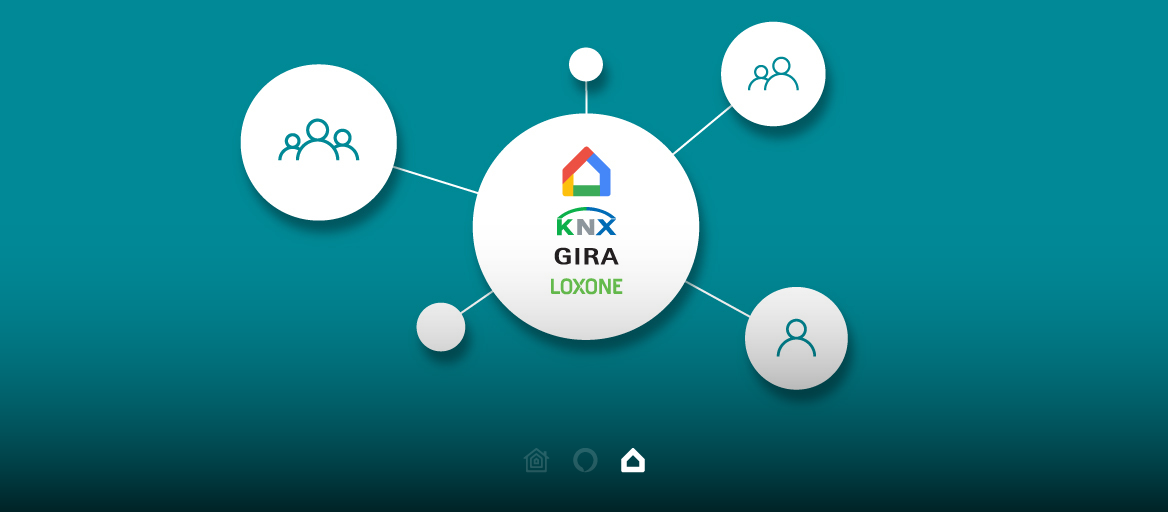
Sharing your Google Home setup with your family or housemates is as easy as pie 🥧
If you’ve got a KNX or Loxone smart home setup, you know exactly how great living in a smart home is.
Add Google Home in the equation and claim full control, together with voice control, music services and custom scenes. A Google Home smart speaker can also set timers, tell you the weather, play music, trigger home automation and more!
However anyone else living with you, may not get the full benefits, or even worse, without proper accounts set up for each user, some services like Spotify may not work correctly if multiple people try to access them at the same time.
In order to first start managing your KNX or Loxone devices in the Google Home app, you have to create a home (Tap “Create new home”). Then you can invite home members or guests, who will share control of the smart home and its devices.
For example, you could group your living room speakers, light switches, thermostat and office lights into a home, and invite your roommates to be members of that one to control these shared devices. This means everyone in the household gets their own separate calendars, playlists, news briefings, and home control.
STEP 1: Connect Google Home to KNX/Loxone
You can connect Google Home platform via 1Home into your smart home. The Google Home KNX integration is simple and doesn’t require any technical knowledge. Our AI automatically recognises your smart devices, translates them and imports them into the Google Home app. From there you can tap them, voice control them, create custom automations and more.
The process is simple and doesn’t take more than 5 minutes. That’s a promise.
You can integrate Google Assistant into:
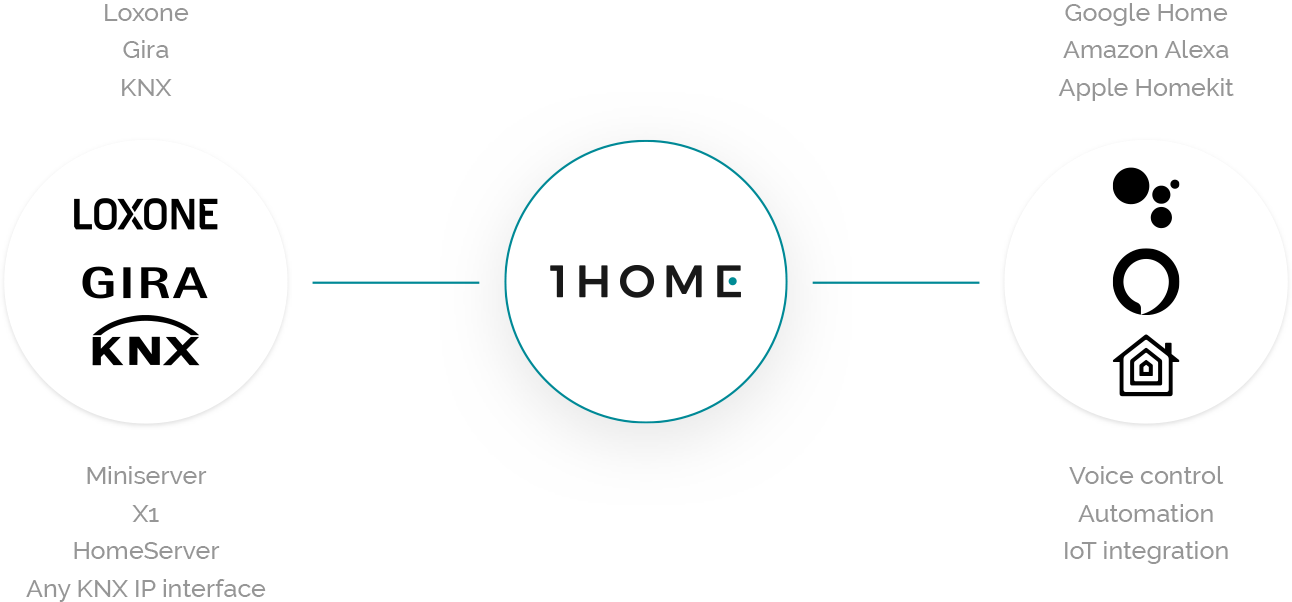
STEP 2: Share Google Home access
To let other people, like family members or roommates, use and control the devices in your home, add them as members. You can add up to six users for every single speaker or smart display in your Google Home set.
Keep in mind to invite only people you trust to become part of your Google household, since they will be able to add or remove other home members, including you, add new devices, change device settings or link their media services to speakers.
More on sharing a home and devices in the Google Home app HERE.
How to invite members to your Google home:
- Open the Google Home app and switch to the home you’d like to share.
- At the top, tap Add+ > Invite home member or Add home member.
- Enter the email address of the person you want to invite, then select Confirm.
- Then the person you’ve invited will receive an email with instructions.
Bonus: Voice match
To take full advantage of your Google Assistant, you can program it to recognise your voice to provide unique answers for you. You can actually teach it to recognise multiple voices and give out personalised answers, your schedules, personal results, customised media experience, etc.
Here's what you need to know to let voice assistants recognise and memorise your voice:
- In the bottom menu of the Google Home app, select the Home icon
- Select your smart speaker that you would like to teach to recognize a user
- Select the gear icon to access Device Settings
- Tap Voice Match and add a voice using the + icon.
Then your Google Home device will walk you through the steps to learn your voice. You'll be instructed to repeat phrases like "Ok Google" and "Hey Google" so the speaker can match your voice every time you address the device.
Note: If Google happens to not recognize your voice then it will treat you as a guest. You will get answers to queries like "What's the weather like right now?" but you won't get personalized results like you would with Voice Match. If you're having a problem with Google recognizing your voice commands consistently then you can re-match your voice to tune up the recognition.
Now you’re ready for smart home 2.0. experience!
We hope you’ve enjoyed our guide on adding family members to your Google Home account and using Voice Match.
Let us know if you have any questions by leaving a quick comment below.