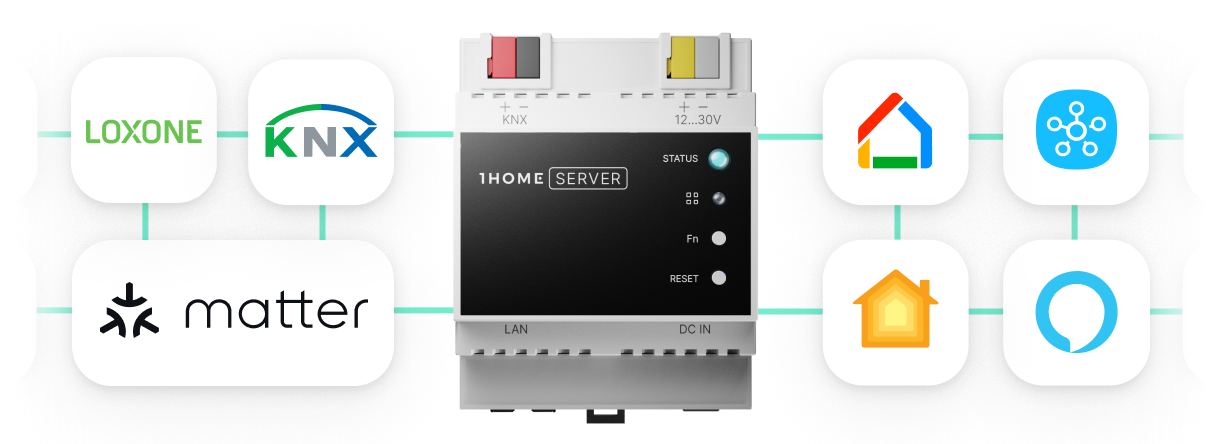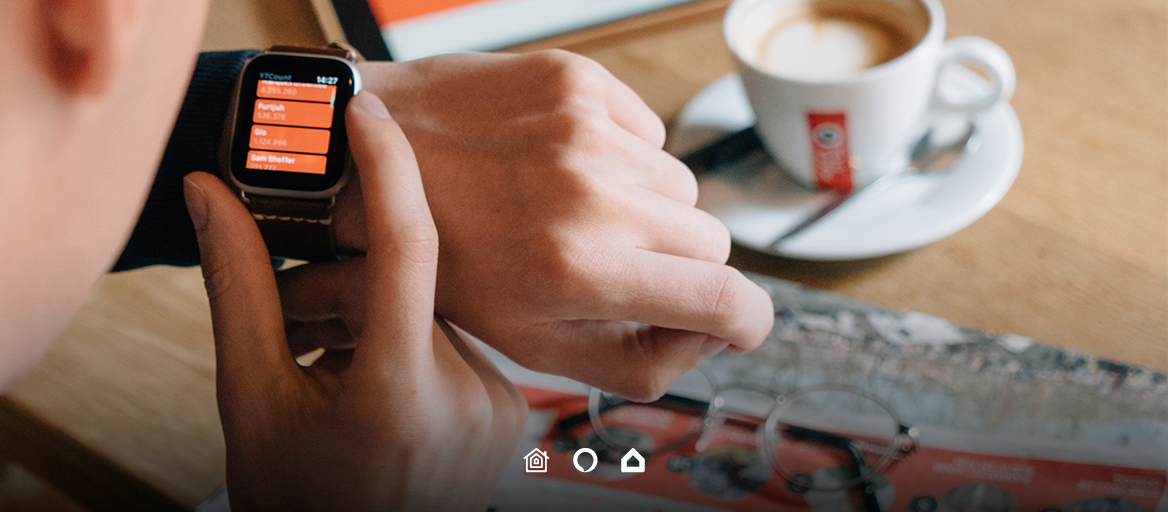
You wake up at the same time practically everyday, wash your teeth everyday, read the news, drink coffee. Our mornings are usually repeated and built around a routine that give structure to our day.
We also use our homes in a similar way every day. Routines (called Scenes in Apple’s Siri) are a great way to blend our home with our routines in a seamless way. Streamlining mornings and invest the saved energy in to the day ahead.
Routines are a series of actions, triggered by a single command.
Unless you’ve dug deep into the settings menu of your smart assistant, you might not even know about the this most powerful feature!
Example: when you command
“Reading Mode on”
and head to your favourite couch to read, the corner light turns on and the blinds go down to create the perfect environment to enjoy a book. Orchestrating several devices to perform a sequence of actions is made easy with the use of Routines.
For the most comfortable use of your home, we advise using routines to simplify and automate some of the actions that you do regularly every day. These Routines can be triggered by your voice, at a certain time or when you arrive home. The Routines can also run at specific times without voice commands, effectively turning your speaker into a high-tech alarm clock that can wake you up with music, news and smart home automations.
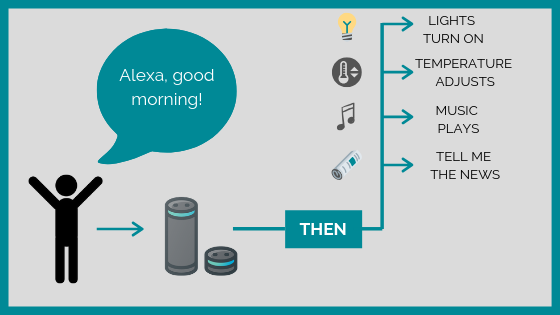
Other Routine ideas include:
- Good night (turn off lights, blinds down, play calm music for 20 minutes)
- I’m home (turn on living room lights, lock the doors, play music)
- I’m cold (turn up the heat for 5 degrees)
- Drop the beat (start playing lively music, dim the lights)
- Help me focus (turn on the do not disturb mode on phone, play white noise)
- Dinner Time (call everyone to the dining room, set lights to 100% brightness)
How to create a Routine
How to create a Routine with Amazon Alexa (Echo)
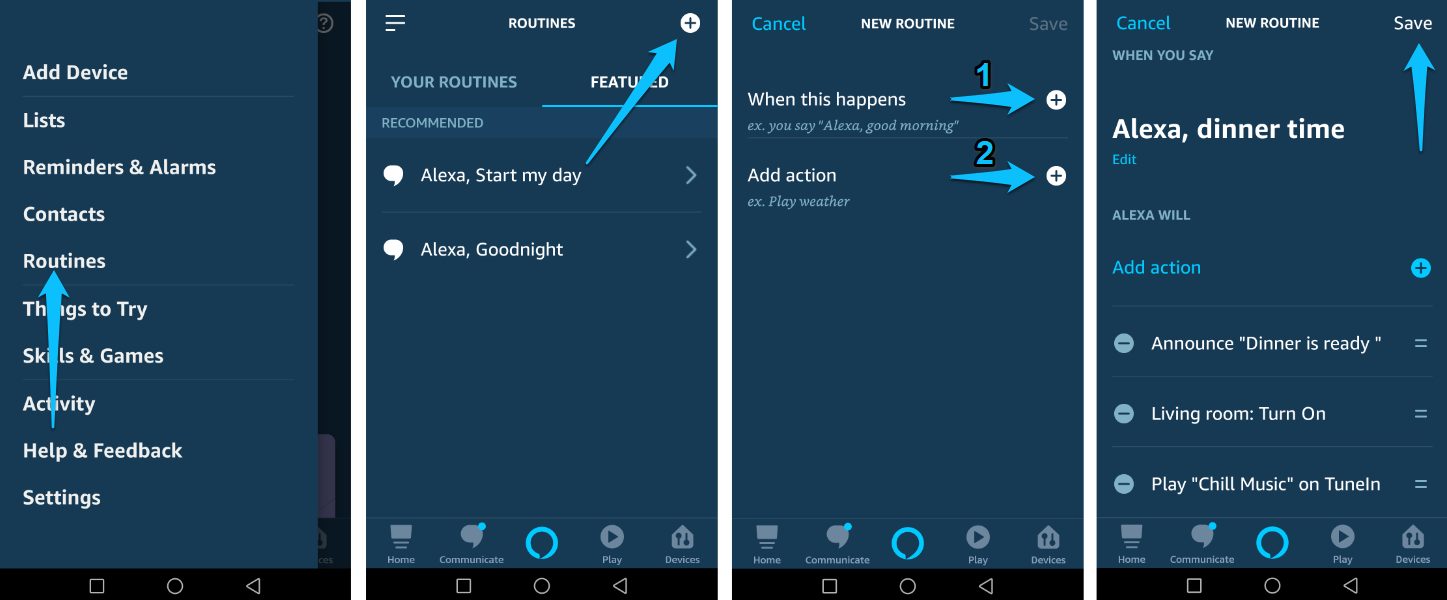
To begin creating Routines, open the Alexa app for Android or iOS.
1. Tap the menu button in the top-left corner, and select Routines.
2. Select the plus (+) button in the top-right corner to add a new routine.
3. Now you can select a trigger (when should a routine start).
In Alexa you can choose between different categories: voice command, time, geolocation, ...
4. After that, please select an action (what should the routine do)
Here you can choose between controlling a Smart Home devices, or control other categories: calendar, messaging, music, news, traffic and weather reports, what Alexa says, changing the Device settings or making Alexa pause between different actions.
As an example, when you say “Alexa, dinner time” - the Alexa will announce the dinner is ready, turn on the lights in the living room and start playing chill music on Tunein.
5. Save the Routine.
Great job! Now you can control your Smart Home by saying the phrase you have chosen, or tapping the play button in the Alexa App.
If you'd like to create a routine that include all of your Loxone, Gira or KNX devices, make sure to connect your Amazon Alexa to them.
See how to connect Amazon Alexa with your Loxone, Gira or KNX IP Interface smart home.
How to create a Google Assistant Routine
Creating your first routine with the Google Assistant requires a few more steps than with Alexa.
- Open the Google Home app and tap the “Routine” button
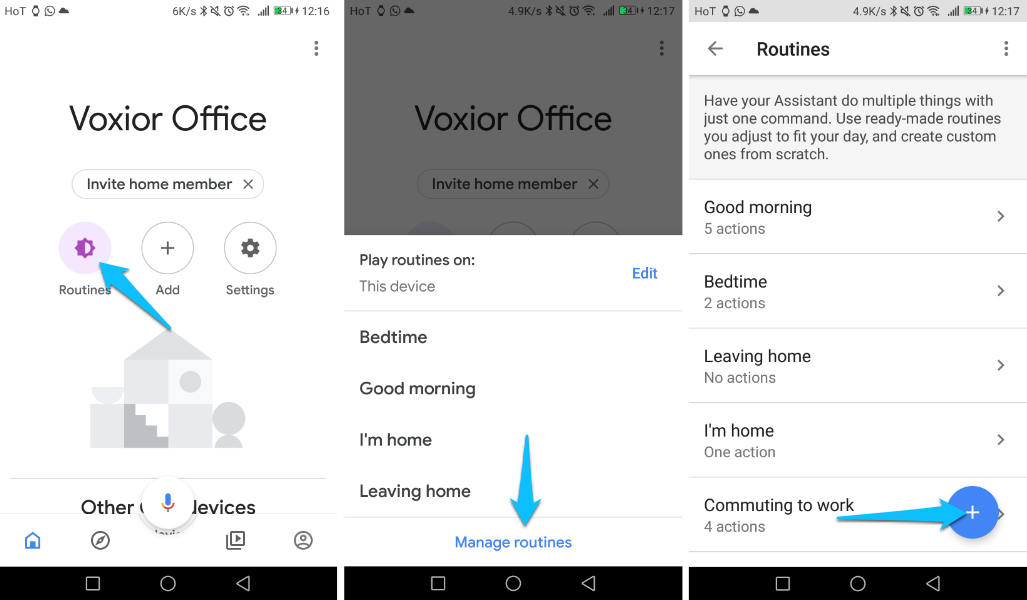
2. Add the voice command you would like to use (one or multiple).
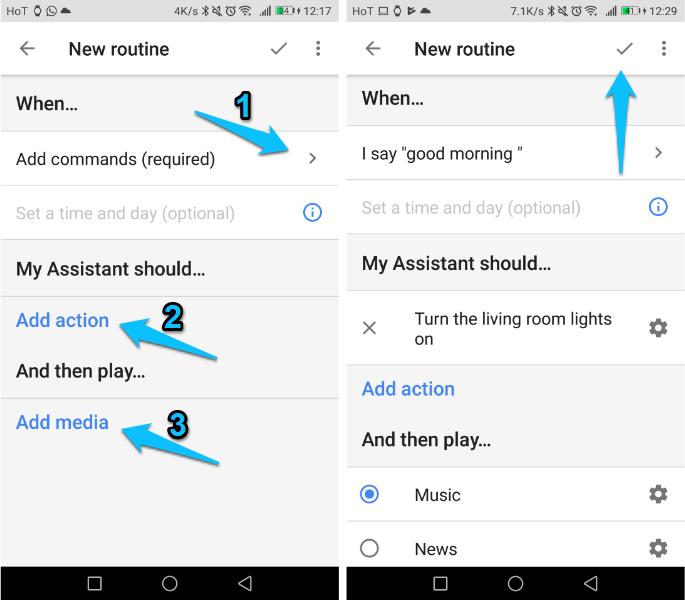
3. Add actions which you would like to execute (turn living room lights on, set the thermostat to 20 degrees.
4. Optionally, you can also select which media to play either music from services like Spotify, a radio station, podcasts and even an audio book.
5. Save your routine and start with a voice command or by tapping it in the main dashboard.
If you'd like to create a routine that include all of your Loxone, Gira or KNX devices, make sure to connect your Google Home to them.
See how to connect Google Home with your Loxone, Gira or KNX IP Interface smart home.
How to create a Routine with Siri
Routines are called Automations in Apple’s Home app and they provide similar features as Routines.
STEP 1: Make a Scene 😁
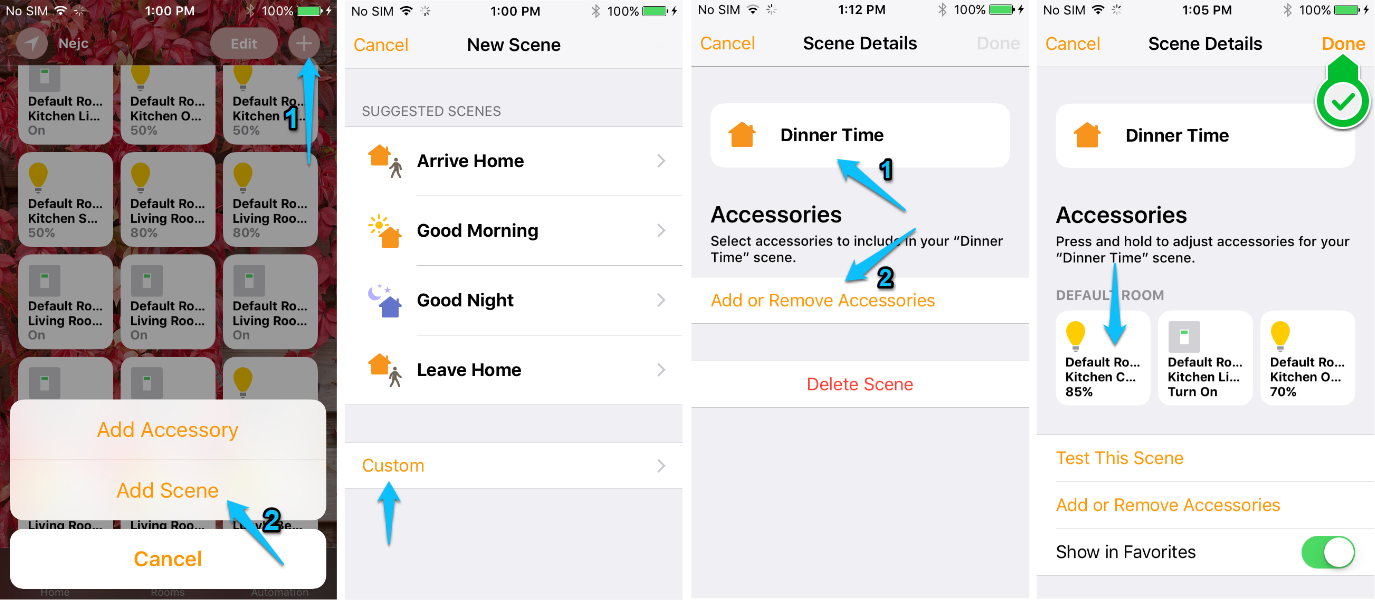
- Tap the plus button in the top-right and select “Add Scene”.
- Tap “Custom” to create a your own routine.
- Select the name you would like to use (for example “Dinner Time”. Tap “Add or remove accessories” to add new smart home devices.)
- You can change the predefined value of the Smart Home devices (e.g. brightness of a light, turning it on/off) by tap & holding the device.
- Select “Done” to create a new routine. You can find it under “Favorites” or in the “Default Room”
STEP 2: Make an Automation
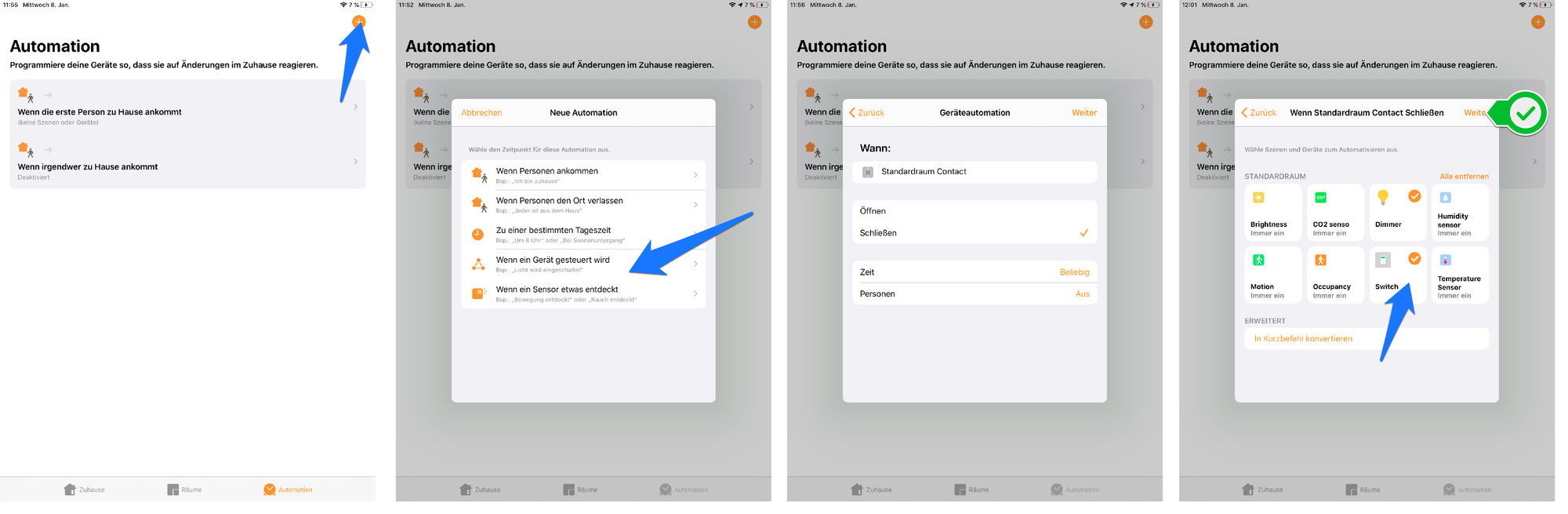
- Go to the Home app and tap the Automation tab at the bottom-right corner of the screen.
- Tap the plus (+) button in the top-right corner.
- Tap “An Accessory is Controlled” (or tap “A Sensor Detects Something”, if you have a motion sensor device).
- Select the accessory that you want to trigger the automation and tap “Next”.
- Choose the action that triggers the automation, such as if the device turns on or off. (On this screen, you can also choose a time of day when the automation is active, or base it on when someone is home or not). Then tap “Next”.
- Select the previously made scene (or a single accessory) that get triggered in response to the action.
- Tap “Next” and “Done”.
See how to connect Apple HomeKit with your Loxone, Gira or KNX IP Interface smart home.
Which routines are your favourite? Or do you have any issues with smart home routines?
Contact us via email or chat in the bottom-right corner.
Your new all-in-one KNX / Loxone Server.