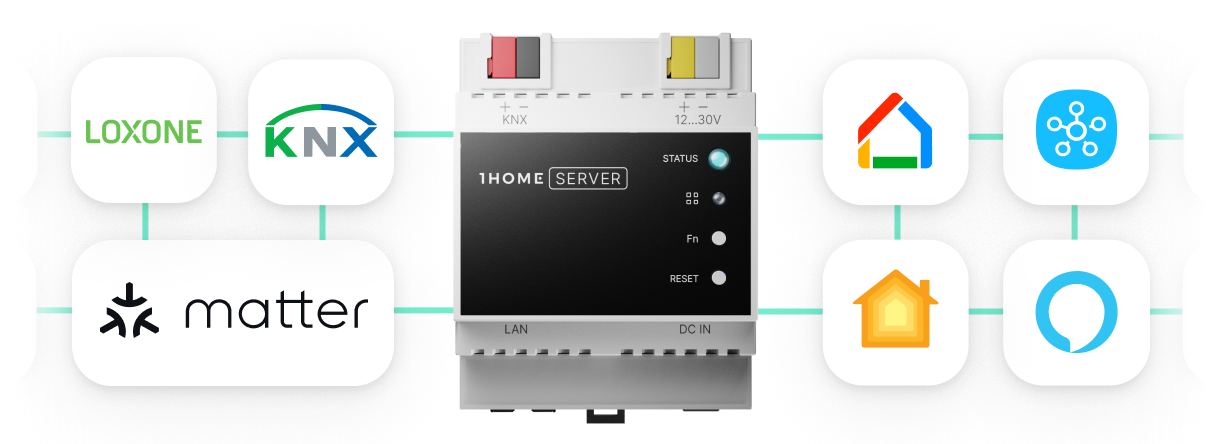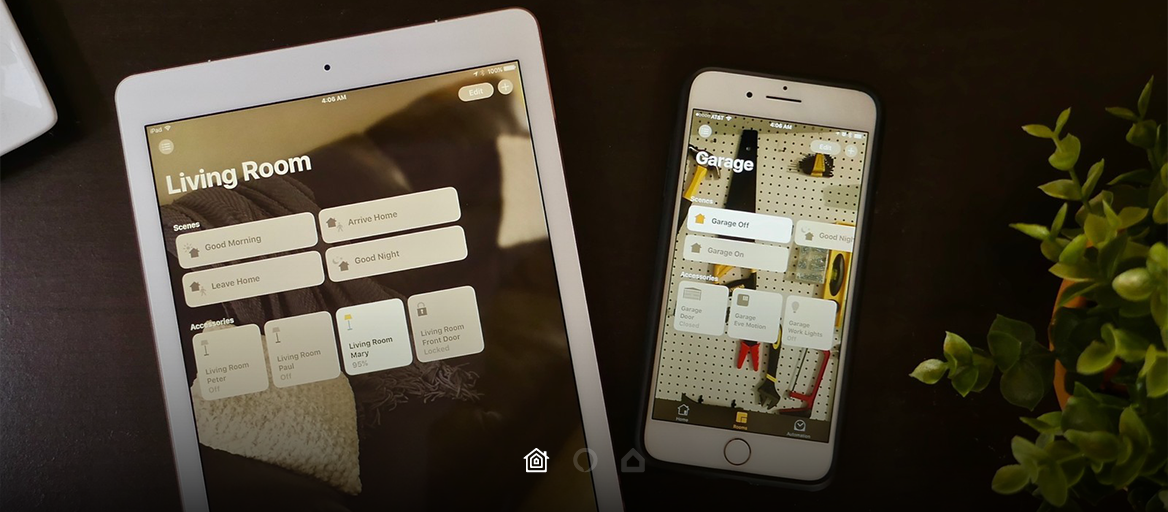
Note: Due to Apple’s approach to HomeKit, a persistent local connection is required. This is provided by a hardware device called 1Home Box or 1Home Bridge.
Use Apple HomeKit to control your Loxone or KNX smart home with 1Home Box or Bridge, more info here: https://www.1home.io/
Turn on lights, adjust the thermostat, and control all of the products that you use in your Loxone or KNX home—even when you’re not there. Just ask Siri.
Apple HomeKit’s big advantage over Amazon Alexa and Google Home is Siri’s more natural language syntax. So instead of having to say, “Alexa, ask Nuki if the front door is locked,” to check your smart lock, I can simply ask Siri, “Did I lock the door?”
“Compared with Amazon Alexa and Google Assistant, Apple HomeKit makes it relatively easy to connect wireless smart home devices. The key to the setup process is a HomeKit code or QR code, which should be on the device or in its packaging.”
- Elias Arias, Consumer Report’s test engineer for smart speakers and other electronics.
Apple HomeKit ≠ Apple Siri
It’s important to differentiate between the Apple HomeKit smart platform and the Siri smart voice assistant. Siri is a software that runs on the HomePod smart speaker, your iPhone, iPad or other Apple’s devices. Whereas Apple HomeKit is the platform that offers a mobile app for control, creating automations, integrating other wireless devices and also voice control. It’s a much broader tool for controlling your whole home from a single mobile app.
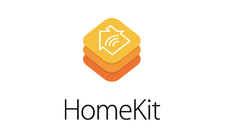
Guide: How to connect Apple HomeKit to your Loxone, Gira or any other KNX smart homes
What do I need?
- A smart home server (see below which are compatible)
- 1Home Box hardware device (comes with a lifetime voice control licence)
Which smart home servers are compatible:
- Gira X1 & Gira HomeServer,
- Loxone Miniserver,
- any KNX IP interface,
- Theben LUXORLiving IP1,
- Eisbär Scada,
- Weinzierl BAOS 777,
- IPAS HCC.
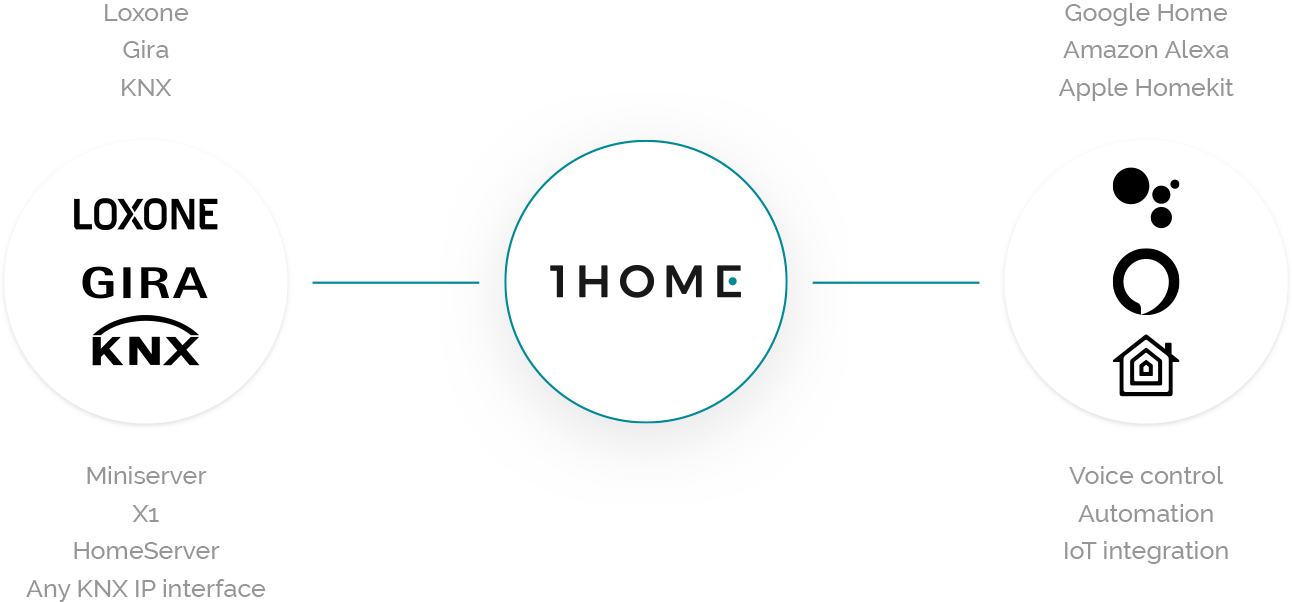
How to connect HomeKit to your:
How to connect HomeKit?
- Plug in and configure the 1Home Box (See how)
- Go to Connected Assistants tab and click Connect Apple HomeKit
- Open Home app on your Apple device, click Add Accessory and select your 1Home Box as the bridge (or follow this video.)
- Click Add Anyway after you receive the message that the HomeKit Accessory isn’t certified by Apple.*
- Enter the HomeKit pairing pin stored in the Connected Assistants page and follow the Apple’s guide for setting up names and rooms
- Enjoy using Apple HomeKit to take control of your Loxone, Gira or KNX home
*Note: Current HomeKit implementation isn’t yet certified by Apple. We are currently finalizing a HomeKit- and KNX-certified device that will be launched in Q2 of 2020.

Commands for Siri with Loxone or KNX
Here are some of the most common phrases you can use with Apple HomeKit. We have tested them with all compatible smart home servers:
Siri commands for Lights
To turn on/off a light
"Hey Siri, turn <light> on/off"
"Hey Siri, turn on/off <light>"
"Hey Siri, set on/off <light>"
"Hey Siri, set <light> on/off"
Query the light status
“Hey Siri, is the <light> on/off?"
Set a light brightness to a certain percentage
"Hey Siri, set <light> to 50%"
Dim a light
"Hey Siri, dim <light>"
"Hey Siri, decrease <light>"
Siri commands for thermostats
To set the temperature to all thermostats
“Hey Siri, set the temperature to 22”
To set thermostat using the thermostat's room name
“Hey Siri, set the <room> thermostat to 22 degrees.”
To set the thermostat using the thermostat’s name
“Hey Siri, set <thermostat> to 20”
"Hey Siri, <thermostat> 20 °C"
To get inspired, see how one of our users is using Siri to control his whole smart home via his Apple Watch with commands in Dutch language:
Benefits of integrating Apple HomeKit into my smart home
Scenes & Automations
Apple HomeKit lets you program your devices in two ways, with Scenes and Automations. Having two approaches can be confusing because they essentially allow you to do the same thing. The difference is that you activate scenes through Siri with voice control, but you don't do anything to activate automations. Automations let you set it and forget it based on triggers you establish through the Home app. If you keep this distinction in mind, it will be much easier to know when to create a scene instead of an automation and vice versa. Keep in mind that automations, once brought to KNX or Loxone, offer a tremendous value. For every adaptation you would’ve had to program ETS before or call your installer, you can now simply do it yourself in the HomeKit’s automation dashboard.
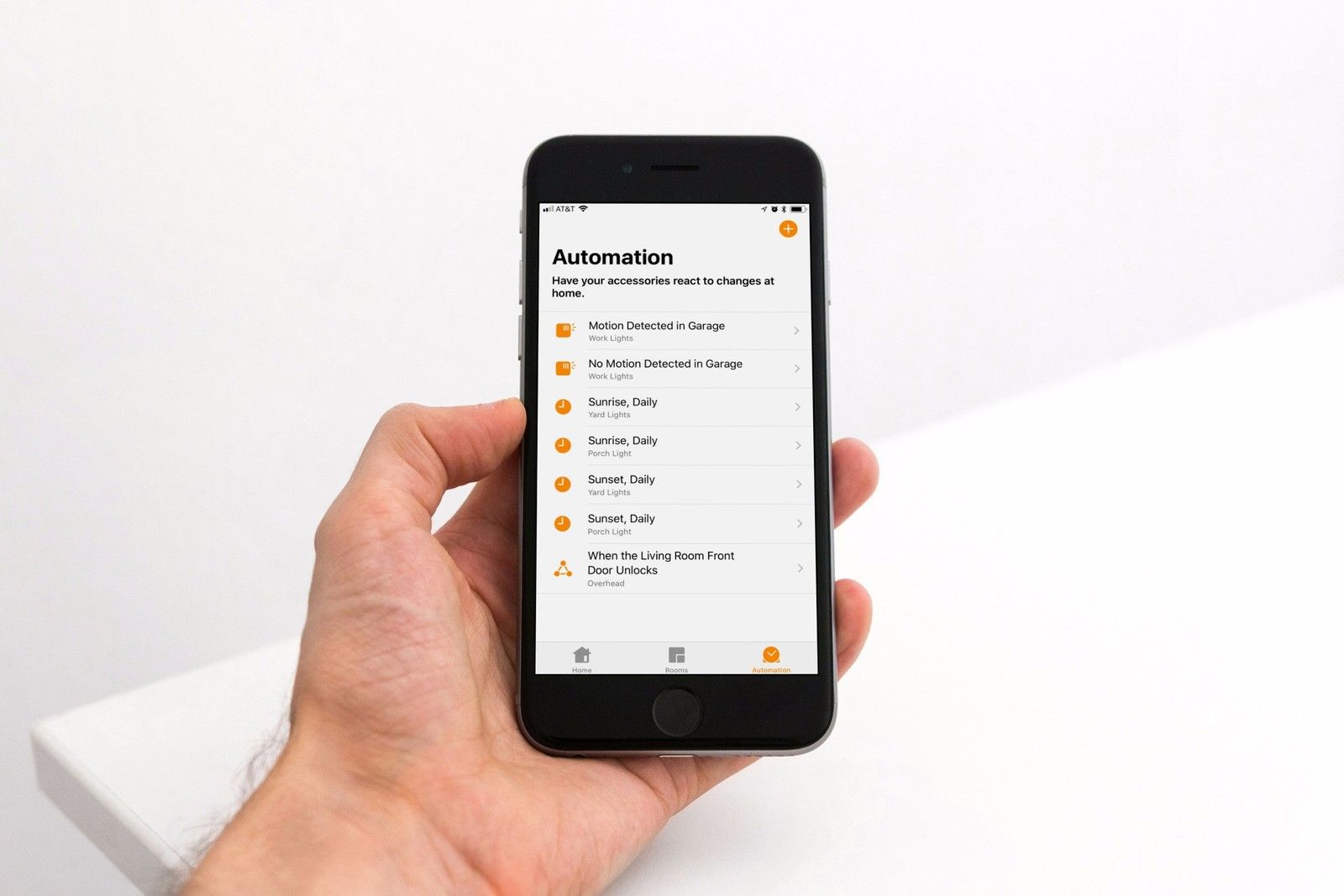
Creating Scenes
Scenes let you group device changes under one name, such as "Good Morning" or "I’m Home." You can create a scene named "Good night," for example, so when you say “Hey Siri, goodnight,” everything in your house will turn off and activate the alarm.
Read more about creating Scenes in Home app >>
Creating Automations
Automations can trigger your scenes and/or make changes to your devices in response to certain conditions or triggers. Available triggers include: "People Arrive," "People Leave," "A Time of Day Occurs," "An Accessory Is Controlled," and "A Sensor Detects Something." For example, instead of telling Siri “I’m home” to trigger that scene, you can create an automation based on your smartphone’s location to trigger that scene (geofencing).
Read more about creating Automations in the Home app >>
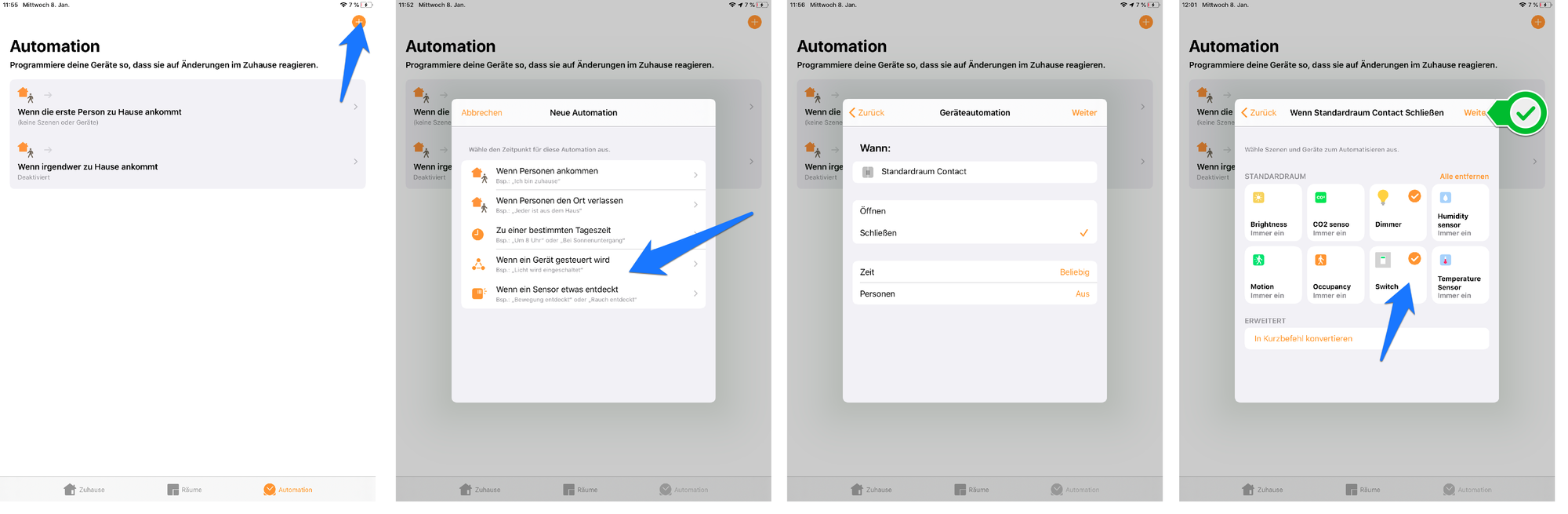
Geofencing
A geofence is an invisible boundary, a virtual perimeter for a real-world geographic area. It’s a location based automation, so that when a device enters or leaves the pre-defined geo boundaries, a device or set of devices turns on/off. This way a nicely lit house awaits you when you come back from work.
Here’s how to set up geofencing for Apple users in a Loxone or KNX smart home >>

Remote access
If you have a HomeKit hub, you can securely access your home from outside your local Wi-Fi network either through Apple’s Home app or Apple’s Siri with voice control.. To serve as the hub, you can use an Apple TV, an iPad, or a HomePod that you leave—powered on and connected to the internet—in your home.
How to set your HomePod, Apple TV, or iPad as a home hub. >>
HomeKit-compatible devices for your Loxone, Gira or KNX smart home
One of the greatest things for switching to Apple’s Home app is that after you have integrated 1Home - you can control both - all your wired devices and all Apple supported wireless devices from a single mobile app. Asking yourself which devices are supported by Apple? No problem, here’ a list of HomeKit-compatible devices, maintained by Apple.
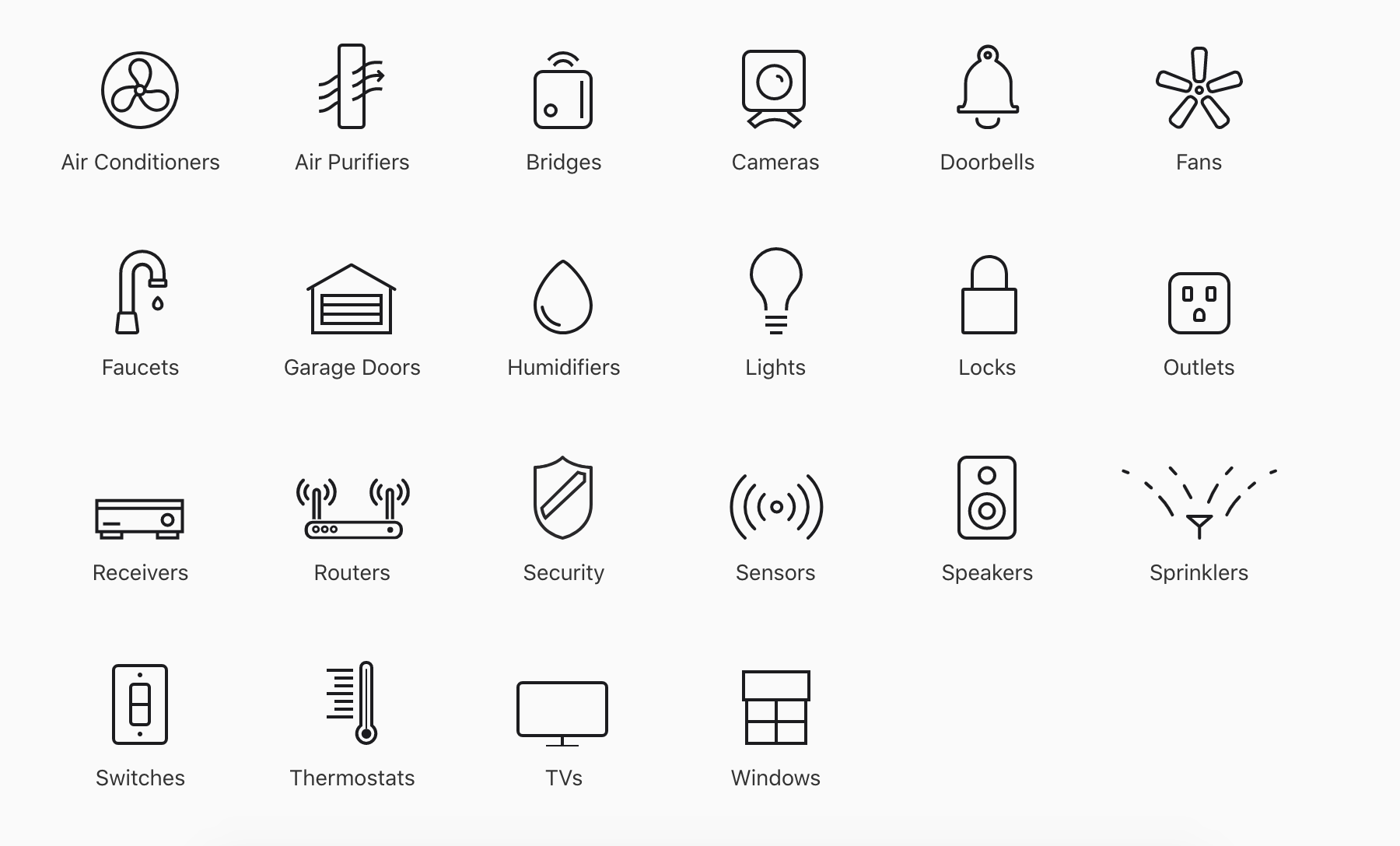
Find out more:
- Which smartphones are compatible with Apple Siri assistant?
- Which smartwatches are compatible with Apple Siri?
- How to share HomeKit access with family and guests?
- How to connect IKEA Trådfri smart devices?
- How to connect Nuki smart lock?
If you have any questions, our support team is happy to answer them (support@1home.io).
Your new all-in-one KNX / Loxone Server.